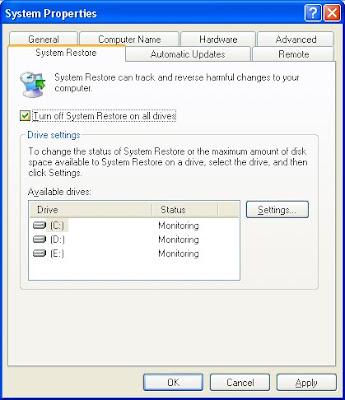History of Lucknow
Avadh is claimed to be among the most ancient of Hindu states. According to popular legend, Ramchandra of Ayodhya, the hero of the Ramayana, gifted,the
territory of Lucknow to his devoted brother Lakshman after he had
conquered Sri Lanka and completed his term of exile in the jungle.
Therefore, people say that the original name of Lucknow was Lakshmanpur, popularly known as Lakhanpur or Lachmanpur. The city of Ayodhya itself, forty miles away
from Lakshmanpur, was reported to be full of great riches: "Its
streets, well arranged, were refreshed with ceaseless streams of water ~
its walls, variously ornamented, resembled the checkered surface of a
chess-board. It was filled with merchants, dramatists, elephants, horses
and chariots. The cloud of fragrant incense darkened the sun at
noonday: but the glowing radiance of the resplendent diamonds and jewels
that adorned the persons of the ladies relieved the gloom!.."
(Ramayana). The ancient metropolis of Ayodhya was situated on the banks
of the Ghagra, a river as wide as the Ganges at Chunar and its extensive
ruins can still be seen. There is no record of when and how Ayodhya
came to be deserted or allowed to decay : the legend is that Rama
ascended to heaven, carrying with him all the population of the place.
So large had the city been that Lakshmanpur was described as its suburb!
Taking a descent through the mists of time we alight upon Ayodhya again
in the record books of the Emperor Akbar. It is a prodigious descent in
time -from fifteen centuries before the Christian era to fifteen
centuries after. Incredibly though, not much is known about the history
of Avadh during this time. We know that after the conquest of Kanauj by
the Afghans at the. end of the twelfth century, Avadh submitted to the
Sultan of Ghazni, and so became part of the empire of Delhi. Avadh then
as- serted its independence for a while under a Muslim ruler, but he was
over- thrown by Babur, and Avadh became a subah or province of the
Moghul empire. As the Moghul power declined and the emperors lost their
paramountcy and they became first the puppets and then the prisoners of
their feudatories, so Avadh grew stronger and more independent.
Its capital city was Faizabad. Of all the Muslim states and dependencies of the Moghul empire,
Avadh had the newest royal family. They were descended from a Persian
adventurer called Sadat Khan, originally from Khurasan in Persia. There
were many Khurasanis in the service of the Moghuls, mostly soldiers, and
if successful, they could hope for rich rewards. Sadat Khan proved to
be amongst the most successful of this group. In 1732, he was made
governor of the province of Avadh. His original title was Nazim, which
means Governor, but soon he was made Nawab. In 1740, the Nawab was
called Wazir or vizier, which means Chief Minister, and thereafter he
was known as the Nawab Wazir. In practice, from Sadat Khan onwards, the
titles had been hereditary, though in theory they were in the gift of
the Moghul emperor, to whom allegiance was paid. A nazar, or token
tribute, was sent each year to Delhi, and members of the imperial family
were treated with great deference: two of them actually lived in
Lucknow after 1819, and were treated with great courtesy. Achieving a
certain degree of independence from the Moghuls in Delhi did not,
unfortunately, mean that the Nawabs could rule entirely as they pleased.
They had merely exchanged one master for another. The British, in the
form of the East India Company based in Calcutta, had long looked with
predatory eyes at the wealth of Avadh. Excuses for interference in the
province were not hard to find. The most catastrophic from the Avadh
point of view came when Shuja-ud-Daula invaded Bengal, and actually
briefly held Calcutta. But British military victories at Plassey in 1757
and Buxar in 1764 utterly routed the Nawab. When peace was made, Avadh
had lost much land. But the enemies became friends, on the surface
anyway, and the Nawab Wazir was extolled in the British Parliament as
the Chief native allay of the East India Company in all India. The
Nawabs surrendered their independence little by little over many years.
To pay for the protection of British forces and assistance in war, Avadh
gave up first the fort of Chunar, then the districts of Benares and
Ghazipur , then the fort at Allahabad; all the time the cash subsidy
which the Nawab paid to the Company grew and grew. In 1773, the fatal
step was taken by the Nawab of accepting a British Resident at Lucknow,
and surrendering to the Company all control over foreign policy. Soon
the Resident, however much he might defer ceremonially to the Nawab,
became the real ruler. Asaf -ud-Daula,
son of Shuja-ud- Daula, moved the capital from Faizabad to Lucknow in
1775 and made it one of the most prosperous and glittering cities in all
India. Why did he move? On a whim, it is said, because he wanted to get
away from the control of a dominant mother. On such a thread did the
fate of the great city of Lucknow depend! Nawab Asaf-ud-Daula was a generous and sympathetic ruler, an inveterate builder of monuments and a discriminate patron of the arts. He built the Bara Imambara with its intricate bhul-bhulayya and adjoining mosque, primarily to create employment for his subjects during a time of drought. The Rumi Darwaza also testifies to his architectural zeal. His son, Wazir Ali,
was the one who most regretted his grandfather's ac- ceptance of a
British resident at Lucknow. In 1798, the Governor-General removed him
from the throne, on the excuse that there was doubt as to whether he was
a true son of Asaf-ud- Daula, but more probably because he was
displaying tendencies to independence. They put Asafs brother, Sadat Ali
Khan, on the throne. Sadat Ali Khan, though economical in fiscal
management, was nevertheless an enthusiastic builder and commissioned
many grand palaces, including Dilkusha, Hayat Baksh and Farhat Baksh, as
well as the famous Lal Baradari.
Hereafter the dynasty had to look to Calcutta rather than to Delhi to
settle the succession. The assassination of a British Resident in 1798
in Benares by the deposed Wazir Ali gave further excuse for
interference, and Lord Wellesley (brother of the Duke of Wellington) was
just the man to exploit it.
By
the treaty of 1801, the Nawab had to give up his own army, and pay
heavily for a British-led one in its place. The southern doab
(Rohilkhand) was ceded, and the remainder of the district of Allahabad
and other areas became part of British India. In thirty years, Avadh had
lost half its territory to the British. The Nawab demanded in return
for these concessions that he should have a free hand in governing his
remaining territory, unchecked by the advice or interference of the
British. But in this, he was badly handicapped by the fact that he had
to rely on British troops to enforce his orders. Wellesley had another
trick up his sleeve: a clause of the treaty by which the Nawab under-
took to establish a system of administration "by the advice of and
acting in conformity to the counsel of the officers of the Honourable
Company" which should be conducive to the prosperity of his subjects. It
seemed a harmless clause, but was to be the means by which the British
eventually annexed Avadh. Thus, from 1819 onwards, things ran their
course in Avadh. Sadat Ali being gathered to his fathers, Ghazi his son,
sat on the musnud, the throne, and took the cognomen "ud-Din", implying
Defender of the Faith. He was formally invested with the title of King
by the British, though ironically the proclamation of kingship coincided
with a period of almost complete dependence on the British. He lent two millions of rupees to the British feringhee for the Nepal War,
and at its close got the Nepalese Terai ~ a marshy forest extending
along the foot of the Himalayas -in liquidation of half the debt. Some
might have thought it a poor bargain, but in fact the Terai eventually
produced some very valuable timber. Ghazi-ud-Din was a good monarch,
responsible for much building and public works of all kinds, and he
paid due attention to the administration of justice. He built the
Mubarak Manzil and Shah Manzil as well as Hazari Bagh, in whjch he
introduced Lucknow society to the sport of animal contests for the first
time.
However,
his son Nasir -ud-Din who succeeded to the throne, had an attachment to
the English, not founded upon those things the English would like to be
admired for -justice, liberty, democracy -but upon their dress, their
eating habits and, more unfortunately, the drinking -habits of the more
disreputable element of English adventurer with whom he surrounded
himself. Nasir -ud-Din, despite such a temperament, was a popular
monarch, who was responsible for the construction of an astrological
centre, Tarunvali Kothi. Equipped with sophisticated instruments, it was
entrusted to the care of a British astronomer. When he died there was
another disputed succession and the British insisted on Muhammed Ali,
another son of Sadat Ali, being enthroned. Muhammed Ali was a just and
popular ruler and under him, Lucknow regained its splendour for a brief
spell. He was however sorely troubled by rheumatism. He died in 1842 and
his son Arnjad Ali succeeded, a man more inclined towards matters
religious and spiritual, leading to the neglect of governance.
 He was succeeded by Wajid Ali Shah, poet, singer, avid patron of the arts and lover of Lucknow. Of him it was written, "He
is entirely taken up in the pursuit of his personal gratifications. He
has no desire to be thought to take any interest whatever in public
affairs and is altogether regardless of the duties and responsibilities
of his high office. He lives exclusively in the society of fiddlers,
eunuchs and women: he has done so since his childhood, and is likely to
do so till his last." ('The Private Life of an Eastern King' by William Knighton.) This portrait of Wajid Ali Shah was used to justify British annexation of Avadh.
If the charges of mismanagement levied against Wajid Ali Shah were
true, the British were as much responsible for this as the Nawab. They
were more in control of the administration and finances of Avadh since
the 1780's than the Nawab. In addition, Avadh had been impoverished by
the incessant cash demands of the British on the Nawab. The excuse at
last came for the British to invoke that clause of the 1801 Treaty. And
the Governor General in 1856, Lord Dalhousie, was just the man to do it.
Avadh was annexed, Wajid Ali Shah shipped off to virtual imprisonment
in Matiyaburj in Calcutta
and, though this was not on the British programme, the stage set for the
greatest rebellion to date against their power in India. One of Wajid
Ali Shah's wives, the Begum Hazrat Mahal,
remained in Lucknow, and when the Mutiny came in 1857, she put herself
at the head of those fighting for freedom. The Begum never did
surrender, she died in Nepal in 1879.
He was succeeded by Wajid Ali Shah, poet, singer, avid patron of the arts and lover of Lucknow. Of him it was written, "He
is entirely taken up in the pursuit of his personal gratifications. He
has no desire to be thought to take any interest whatever in public
affairs and is altogether regardless of the duties and responsibilities
of his high office. He lives exclusively in the society of fiddlers,
eunuchs and women: he has done so since his childhood, and is likely to
do so till his last." ('The Private Life of an Eastern King' by William Knighton.) This portrait of Wajid Ali Shah was used to justify British annexation of Avadh.
If the charges of mismanagement levied against Wajid Ali Shah were
true, the British were as much responsible for this as the Nawab. They
were more in control of the administration and finances of Avadh since
the 1780's than the Nawab. In addition, Avadh had been impoverished by
the incessant cash demands of the British on the Nawab. The excuse at
last came for the British to invoke that clause of the 1801 Treaty. And
the Governor General in 1856, Lord Dalhousie, was just the man to do it.
Avadh was annexed, Wajid Ali Shah shipped off to virtual imprisonment
in Matiyaburj in Calcutta
and, though this was not on the British programme, the stage set for the
greatest rebellion to date against their power in India. One of Wajid
Ali Shah's wives, the Begum Hazrat Mahal,
remained in Lucknow, and when the Mutiny came in 1857, she put herself
at the head of those fighting for freedom. The Begum never did
surrender, she died in Nepal in 1879.